Teamplace Desktop-App für Mac
So funktioniert’s:
Installation
- Lade Dir die Teamplace Desktop App für macOS hier herunter: Download
- Öffne die Datei Teamplace.dmg und stimme dem Lizenzvertrag mit Klick auf Akzeptieren zu.
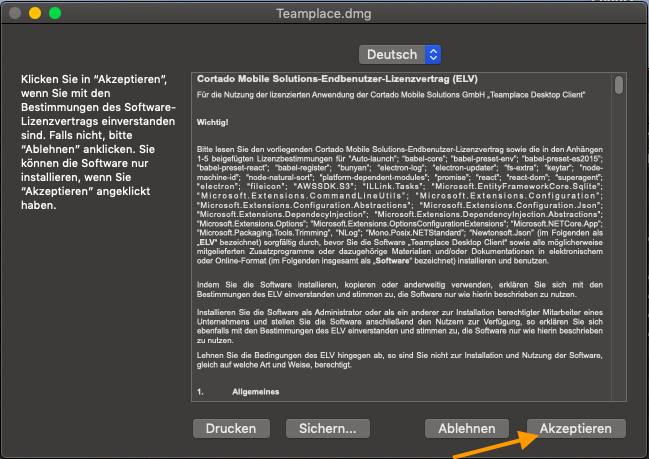
- Bestätige im nächsten Schritt, dass Du Teamplace öffnen möchtest.
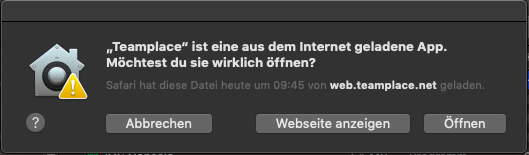
- Ziehe die Teamplace-App jetzt in den Ordner „Programme“ bzw. „Applications“ und öffne sie anschließend.
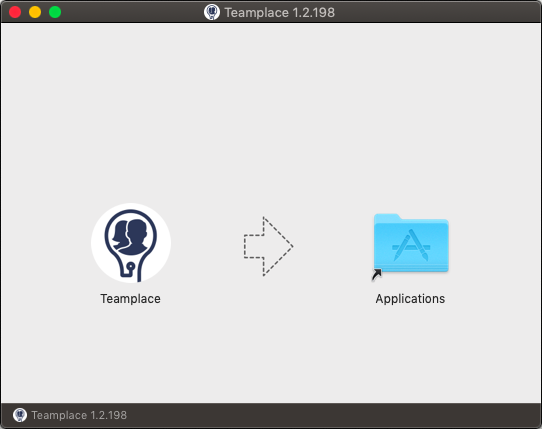
- Melde Dich danach mit Deinem Teamplace-Konto in der Desktop-App an.
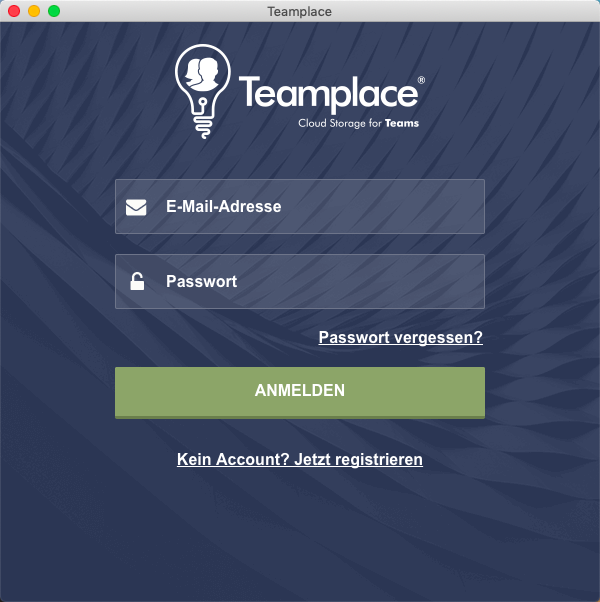
Teamplaces synchronisieren
- Jetzt werden Dir alle Teamplaces angezeigt, in denen Du Besitzer oder Moderator bist.
- Wähle nun die Teamplaces aus, die Du synchronisieren möchtest.
- Klicke anschließend auf Synchronisieren.
Bitte beachte: Du kannst einen Free-Teamplace und unbegrenzt viele bezahlte Teamplaces synchronisieren.
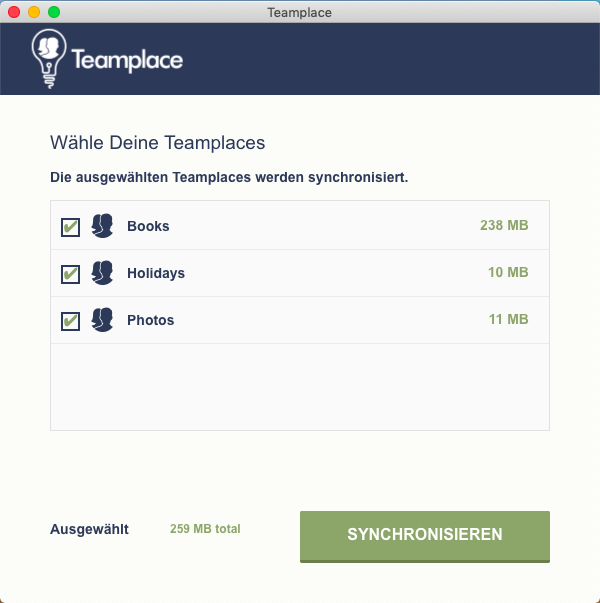
- Klicke nach der erfolgreichen Synchronisation auf Ordner öffnen.
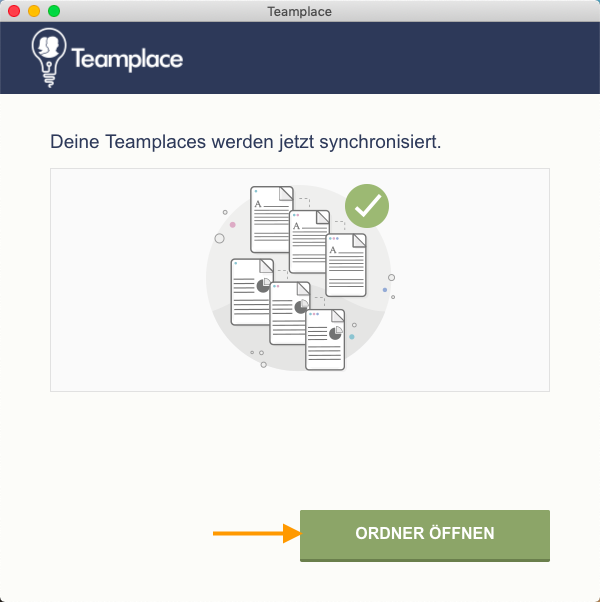
- Du findest Deine Teamplaces jetzt unter Dokumente.
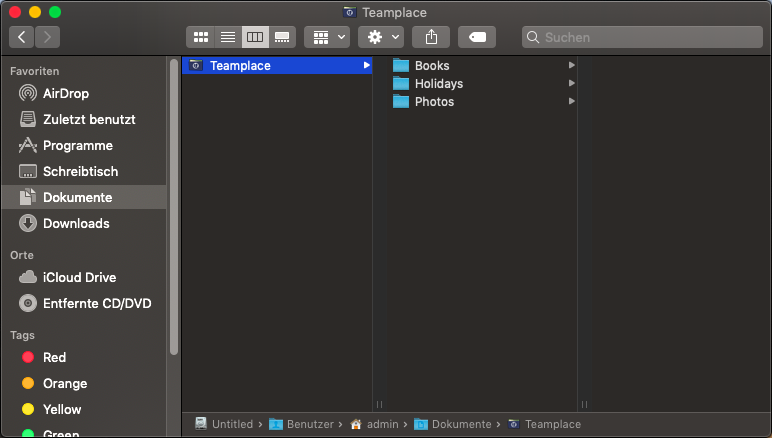
Dateien zum Teamplace hinzufügen
- Du kannst jetzt einfach Dateien oder Ordner kopieren, die sich auf deinem Mac (z. B. unter Schreibtisch) befinden.
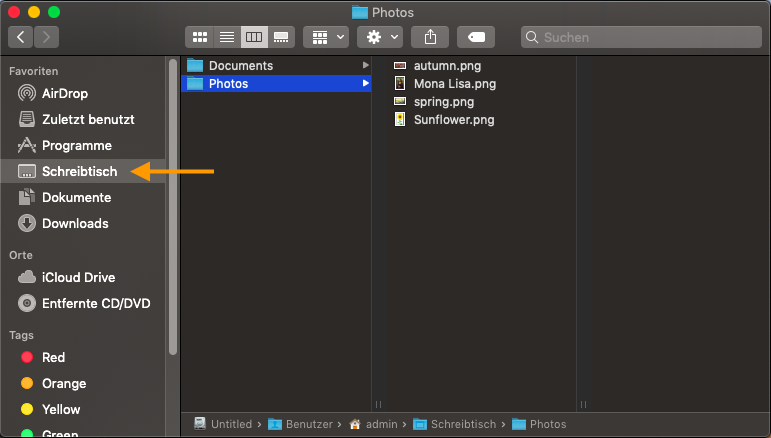
- Anschließend wechselst Du zum gewünschten Teamplace und fügst die Dateien oder Ordner dort ein.
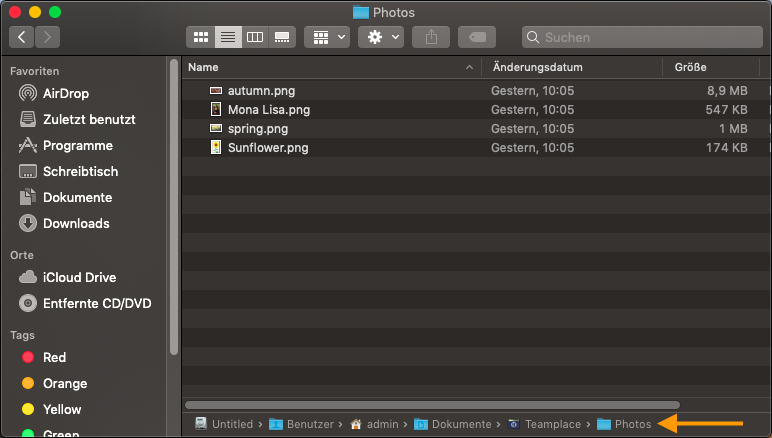
- Die auf dem Mac eingefügten Dateien, werden jetzt automatisch in Dein Teamplace-Konto synchronisiert.
- Du kannst die Dateien dann beispielsweise online in Deiner Teamplace-Web-App öffnen:
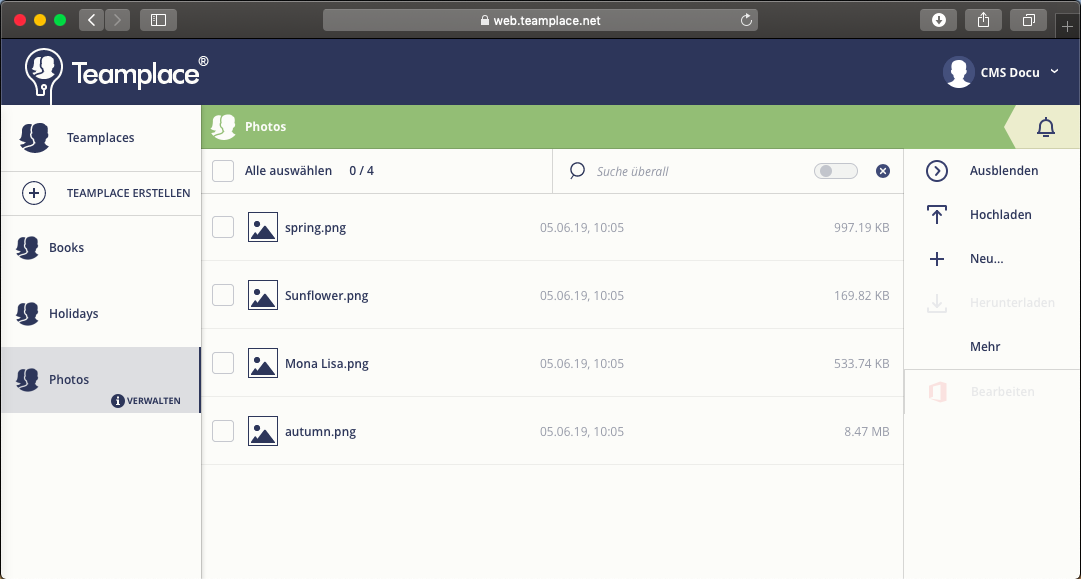
- Umgekehrt werden Dateien/Ordner, die Du in deiner Teamplace-App hinzufügst auf Deinen Mac synchronisiert.
Desktop-App verwalten
Über das Teamplace-Icon in der Infoleiste (oben rechtes im Bildschirm) stehen Dir folgende Optionen zur Verfügung:
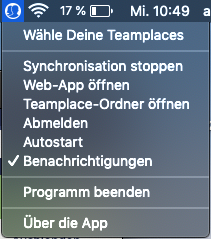
- Wähle Deine Teamplaces: Wähle hier aus, welche Teamplaces synchronisiert werden sollen.
- Synchronisation stoppen: Hier kannst Du die Synchronisation stoppen.
- Web-App öffnen: Öffne hier die Web-App Teamplace in Deinem Standardbrowser.
- Teamplace-Ordner öffnen: Öffne hier Dein Teamplace-Laufwerk im Windows Explorer.
- Abmelden: Melde Dich in der Desktop-App ab.
- Autostart: Füge die Desktop-App zum Windows Autostart hinzu.
- Benachrichtigungen: Hier kannst Du festlegen, ob eventuell auftretende Fehlermeldungen angezeigt werden sollen.
- Programm beenden: Schließe hier die Desktop-App.
- Über die App: Hier findest Du Informationen zur Versionsnummer und zum Copyright.